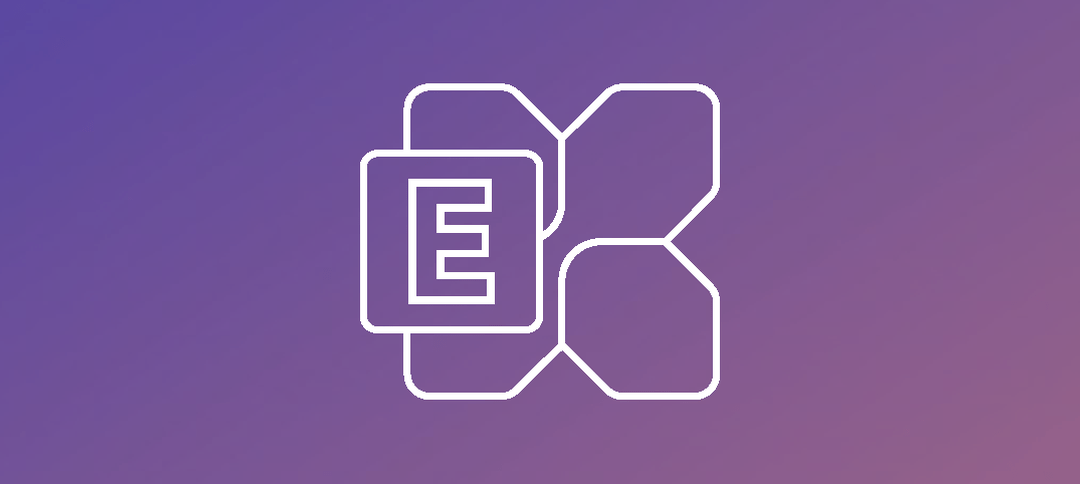Are you planning to migrate your mailboxes from Exchange 2016 to Exchange Online? Look no further than MigrationWiz, a powerful and efficient solution that simplifies the migration process. In this blog post, we will guide you through the steps to migrate your mailboxes seamlessly using MigrationWiz.
Why Choose MigrationWiz?
MigrationWiz is a trusted and widely-used migration tool that offers a range of benefits for organizations looking to migrate their mailboxes to Exchange Online. Here are some reasons why you should consider using MigrationWiz:
- Easy to Use: MigrationWiz provides a user-friendly interface that simplifies the migration process. You don’t need to be an IT expert to use this tool.
- Efficient and Fast: MigrationWiz utilizes advanced algorithms to ensure fast and efficient migration of mailboxes, minimizing downtime and disruption.
- Zero Data Loss: With MigrationWiz, you can migrate your mailboxes without any risk of data loss. Your emails, contacts, calendars, and other mailbox items will be safely transferred to Exchange Online.
- Flexible Scheduling: MigrationWiz allows you to schedule your mailbox migration at a convenient time, ensuring minimal impact on your business operations.
- Seamless Coexistence: MigrationWiz enables seamless coexistence between your Exchange 2016 and Exchange Online environments, ensuring a smooth transition for your users.
Step-by-Step Guide to Migrate Mailboxes
Now, let’s dive into the step-by-step process of migrating your mailboxes from Exchange 2016 to Exchange Online using MigrationWiz:
Step 1: Set Up Your Migration Project
First, you need to set up a migration project in MigrationWiz. This involves providing the necessary details, such as the source and destination email systems (Exchange 2016 and Exchange Online, respectively) and the mailboxes you want to migrate as well as buying the correct quantity of licenses and making sure you have the right license for your migration. You may need to contact MigrationWiz if you a non-profit or require special licensing.
Step 2: Configure the Migration Options
Next, configure the migration options according to your requirements. MigrationWiz offers various options, such as mailbox mapping, delta migration, and advanced settings for specific migration scenarios. Take the time to review and customize these options to ensure a successful migration.
Step 3: Start the Migration
Once you have set up and configured your migration project, it’s time to start the migration process. MigrationWiz will begin migrating your mailboxes from Exchange 2016 to Exchange Online, transferring all mailbox items, including emails, contacts, calendars, and more.
Step 4: Monitor the Migration Progress
During the migration, it’s essential to monitor the progress to ensure everything is running smoothly. MigrationWiz provides real-time updates and detailed reports, allowing you to track the migration progress and address any issues that may arise.
Step 5: Complete the Migration
Once the migration is complete, verify that all your mailboxes have been successfully migrated to Exchange Online. You can perform a final check to ensure that all mailbox items are intact and accessible to your users.
Conclusion
MigrationWiz is a reliable and efficient tool for migrating mailboxes from Exchange 2016 to Exchange Online. With its user-friendly interface, advanced features, and zero data loss guarantee, it simplifies the migration process and ensures a seamless transition for your organization. Follow the step-by-step guide provided in this blog post to migrate your mailboxes effortlessly using MigrationWiz.
Make the switch to Exchange Online with MigrationWiz and experience the benefits of a cloud-based email system.