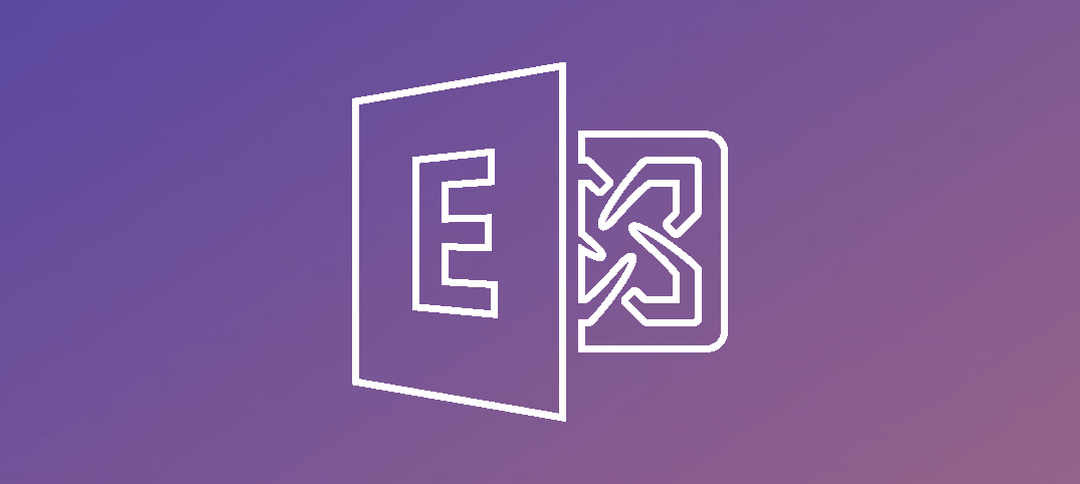In this exercise we will install an app (linkedIn) for Exchange 2013 and make it available to outlook users.
Open up the Exchange 2013 Exchange admin center.
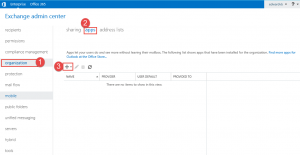
- Step 1 -> Click on Organization
- Step 2 -> Click on apps
- Step 3 -> Click the + button
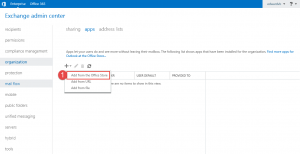
- Step 1 -> From the dropdown list select “Add from the Office Store”
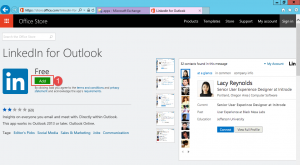
- Once the link above is clicked a new tab in IE will open. In this exercise we are installing the LinkedIn app for outlook.
- Step 1 -> Click the Add button as above.
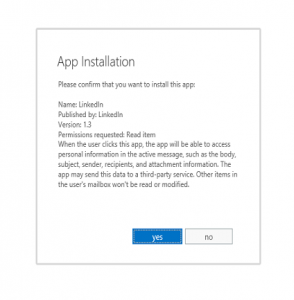
- After you have clicked the Add button in the previous window, click the yes button to start with the App Installation.
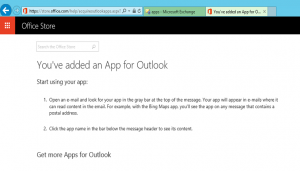
- Once the app has been added then the above screen will show.
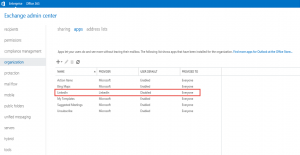
- If you click the refresh button the LinkedIn app should be visible in the list above.
- The next step is to enable it for users to use.
- Double click the LinkedIn app, the window below will show.
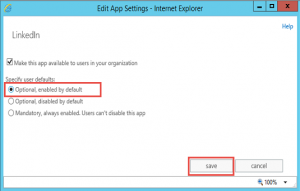
- Step 1 -> Click the optional enabled option as shown above.
- Step 2 -> Click the save button.
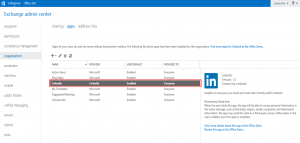
- As shown above the option is now enabled.
- Now from outlook, click on File->Manage apps and then you can select the new app deployed.
Hope it helps.