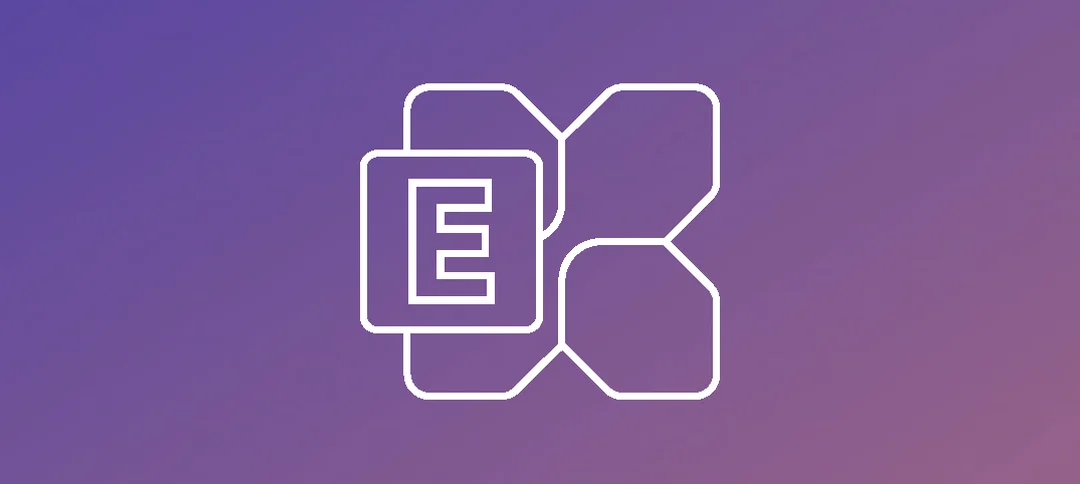Windows Server 2022 Core provides a minimalistic and lightweight installation option for running various server applications, including Exchange Server 2019. To manage and configure the server, Microsoft provides a command-line tool called Sconfig. In this guide, we will walk you through the steps to use Sconfig on Windows Server 2022 Core that runs Exchange Server 2019.
Step 1: Accessing the Command Prompt
First, you need to access the command prompt on your Windows Server 2022 Core, this normally comes up when you access the server and login or are already logged in. Here is a screenshot of what it looks like:
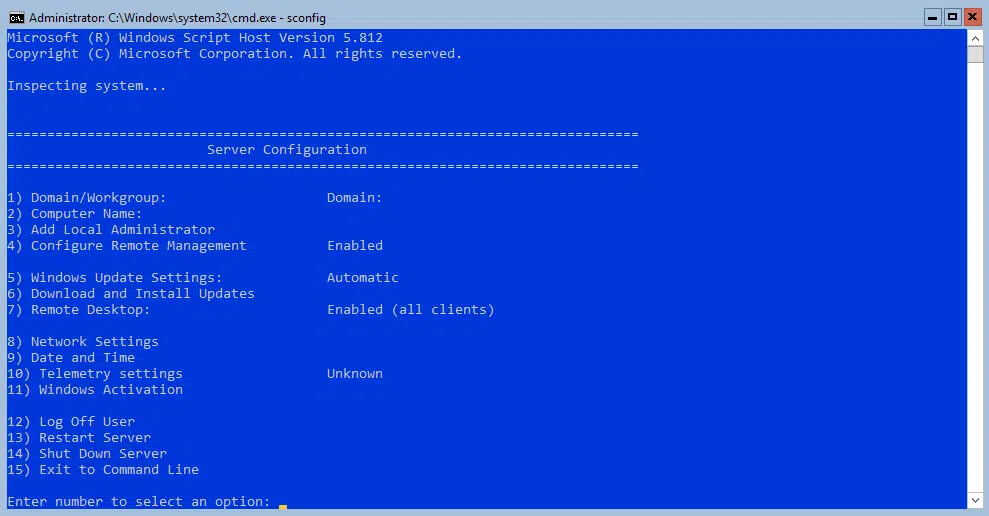
Step 2: Launching Sconfig
Once you have the command prompt open, type sconfig and press Enter. This will launch the Sconfig utility, which provides a simple menu-based interface for configuring your server.
Step 3: Configuring Network Settings
The first option in the Sconfig menu is Network Settings. You can use this option to configure network settings such as IP address, subnet mask, default gateway, and DNS server. Select the appropriate option and follow the prompts to configure your network settings.
Step 4: Joining a Domain
If you want to join your Windows Server 2022 Core to a domain, you can use the Domain/Workgroup option in the Sconfig menu. Select the option and provide the necessary information to join the domain.
Step 5: Windows Update Settings
Keeping your server up to date is crucial for security and performance. The Windows Update Settings option in Sconfig allows you to configure how Windows updates are installed on your server. You can choose to install updates automatically or manually.
Step 6: Remote Desktop
If you need to enable Remote Desktop access to your server, you can use the Remote Desktop option in Sconfig. Select the option and follow the prompts to enable Remote Desktop.
Step 7: Changing the Computer Name
If you want to change the computer name of your Windows Server 2022 Core, you can use the Computer Name option in Sconfig. Select the option and provide the new computer name.
Step 8: Configuring Date and Time
Accurate date and time settings are essential for various server functionalities. The Date and Time option in Sconfig allows you to configure the date, time, and time zone settings on your server.
Step 9: Quitting Sconfig
Once you have completed the necessary configurations, you can choose the Exit option in the Sconfig menu to quit the utility. This will return you to the command prompt.
Using the Sconfig utility on Windows Server 2022 Core provides a straightforward way to manage and configure your server running Exchange Server 2019. By following the steps outlined in this guide, you can easily set up and customize your server to meet your specific requirements.
Remember to regularly check for updates and perform necessary maintenance tasks to ensure the smooth operation of your server and Exchange Server 2019. We hope you find it helpful.