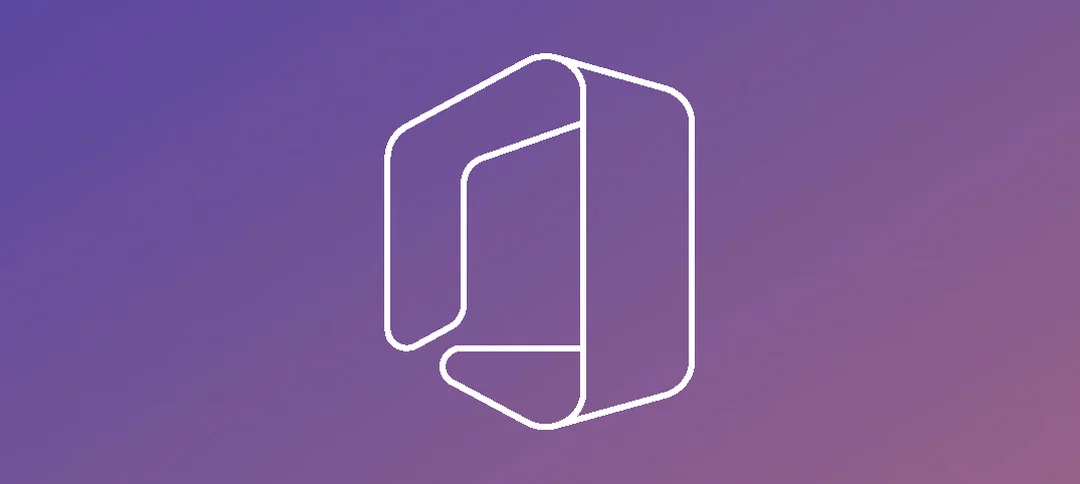Microsoft Outlook for Mac 365 is a powerful email and productivity tool that allows users to manage their emails, calendars, and contacts efficiently. One of the great features of Outlook is the ability to enhance its functionality by adding add-ins. Add-ins are small apps that integrate with Outlook and provide additional features and capabilities.
If you are using Outlook for Mac 365 and want to enhance your email experience, here’s a step-by-step guide on how to add add-ins to your Outlook.
Step 1: Open Outlook
Launch Outlook on your Mac by clicking on the Outlook icon in the Dock or by searching for it in the Applications folder.
Step 2: Access the Add-Ins Menu
Once Outlook is open, click on the 3 dots (…) option in the menu bar at the top right of the screen. From the drop-down menu, select “Get-Add-ins”
Here is a preview of this menu:
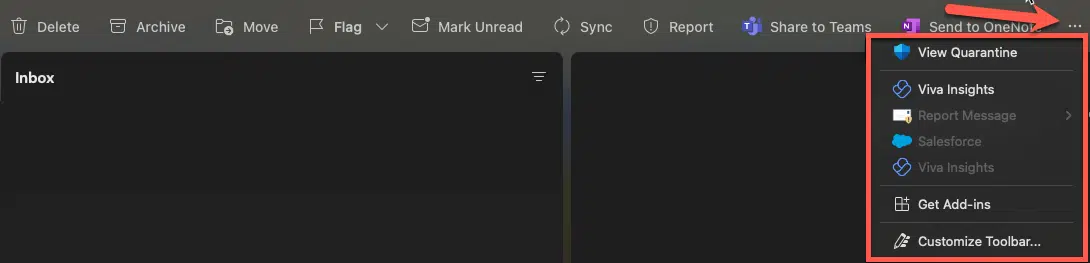
Step 3: Browse and Install Add-Ins
In the Add-Ins menu, you will see a list of available add-ins. You can browse through the list to find the add-ins that suit your needs.
To install an add-in, simply click on the “Add” button next to the add-in’s name. This will download and install the add-in on Outlook.
Some add-ins may require additional permissions or settings. If prompted, follow the on-screen instructions to grant the necessary permissions or configure the add-in.
Step 4: Enable or Disable Add-Ins
After installing an add-in, you can enable or disable it as per your preference.
In the Add-Ins menu, you will see a list of installed add-ins. To enable or disable an add-in, simply click the My add-ins option on the left and then click the 3 dots (…) on the bottom right of each add-in and then select “remove”, below is a snippet of this option:
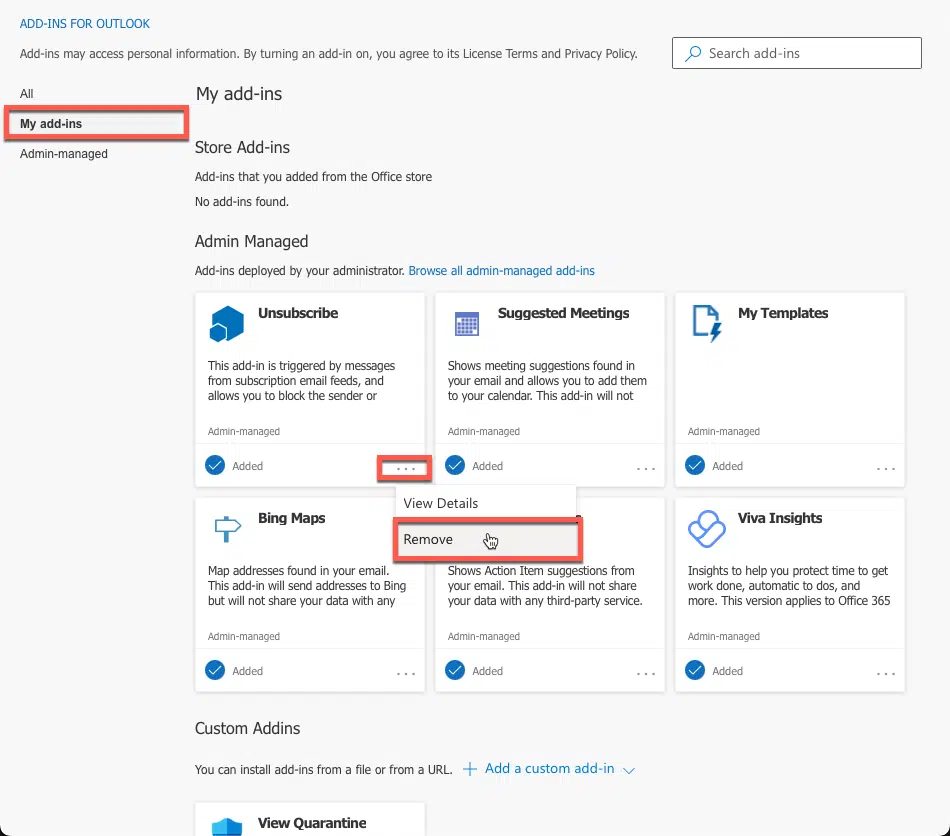
Note that some add-ins may require you to restart Outlook for the changes to take effect.
Step 5: Customize Toolbar with Add-Ins
In the Add-Ins menu, you can also manage your installed add-ins by clicking on the “Customize Toolbar” button.
This will open a new window where you can view and configure the settings for each add-in. You can customize the behavior, appearance, and other options of the add-ins according to your preferences.
Additionally, you can also remove an add-in by selecting it from the list and clicking on the “Remove” button.
Step 6: Explore Add-In Features
Once you have installed and enabled your desired add-ins, you can start exploring their features and functionalities.
Add-ins can provide a wide range of features, such as email tracking, meeting scheduling, task management, and more. Take some time to familiarize yourself with the capabilities of each add-in and see how they can enhance your productivity and efficiency in Outlook.
Remember to regularly check for updates for your add-ins. Developers frequently release updates to improve performance, fix bugs, and introduce new features.
By following these simple steps, you can easily add and manage add-ins in Microsoft Outlook for Mac 365. Enhance your email experience and boost your productivity with the help of these valuable add-ins.
Happy emailing!