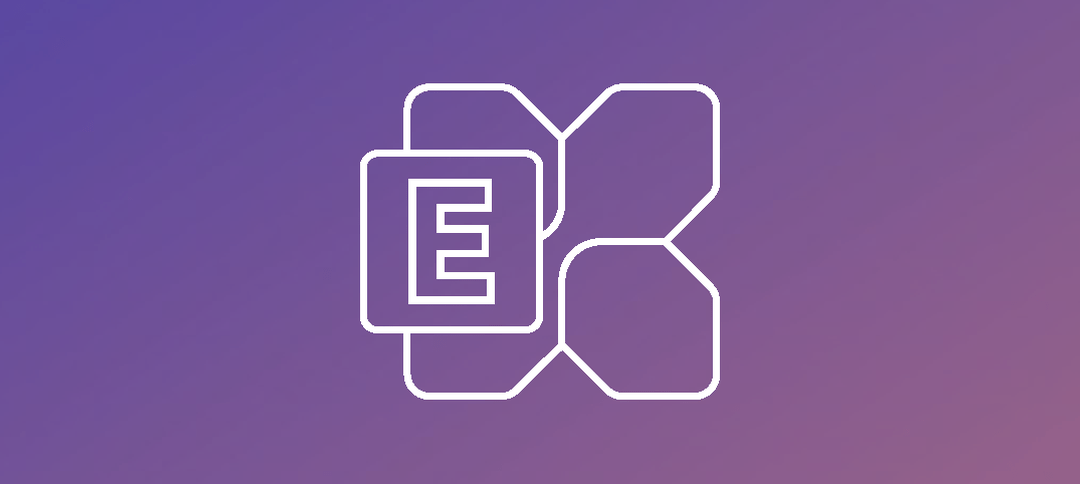Microsoft released Exchange Server 2019 Public Preview a few days ago, in this article we will go through the full Install with all prerequisites. This installation was done in a new domain without any previous versions of Exchange Installed.
This is a step-by-step install guide to install the preview build of Exchange 2019 Public Preview, No DAG setup done in this example, that will come in follow-up articles.
Here are the steps to do the installation:
- Ensure that your machines are domain joined.
- Download the Exchange 2019 ISO (Here)
- Install the prerequisites, this includes UCMA 4.0 and Visual C++ 2013.
- Install .NET 4.7.1
- Install RSAT-ADDS Windows Feature on the Exchange Server. (Used to PrepareAD)
- Install Exchange 2019 Public Preview.
- Post login and check.
Step 1 is obvious but just putting it out there 🙂
Step 2, the download is around 5.9GB, in my Azure machine it downloaded in 2 min but on a slower link it might take a bit longer.
Step 3 – Prerequisites installation:
Install-WindowsFeature Web-WebServer,Web-Common-Http,Web-Default-Doc,Web-Dir-Browsing,Web-Http-Errors,Web-Static-Content,Web-Http-Redirect,Web-Health,Web-Http-Logging,Web-Log-Libraries,Web-Request-Monitor,Web-Http-Tracing,Web-Performance,Web-Stat-Compression,Web-Dyn-Compression,Web-Security,Web-Filtering,Web-Basic-Auth,Web-Client-Auth,Web-Digest-Auth,Web-Windows-Auth,Web-App-Dev,Web-Net-Ext45,Web-Asp-Net45,Web-ISAPI-Ext,Web-ISAPI-Filter,Web-Mgmt-Tools,Web-Mgmt-Compat,Web-Metabase,Web-WMI,Web-Mgmt-Service,NET-Framework-45-ASPNET,NET-WCF-HTTP-Activation45,NET-WCF-MSMQ-Activation45,NET-WCF-Pipe-Activation45,NET-WCF-TCP-Activation45,Server-Media-Foundation,MSMQ-Services,MSMQ-Server,RSAT-Feature-Tools,RSAT-Clustering,RSAT-Clustering-PowerShell,RSAT-Clustering-CmdInterface,RPC-over-HTTP-Proxy,WAS-Process-Model,WAS-Config-APIs
Run the above from an Elevated command prompt and wait for it to finish:

Installation in progress as shown above.

Installation Complete in PowerShell as shown above.
Once that is done, we launched Visual C++ 2013 Setup:

And finally after that, UCMA 4.0 Installation:

After the last install, perform a reboot of the server.
Step 4 – Now install .NET 4.7.1, either through windows updates or using the offline installer, in this example the offline installer was used:

Extracting the files…..

Need to accept the license terms and click install…


Wait for the installation to complete….Click finish and then reboot the server.
Step 5 – Install RSAT-ADDS Windows feature:

Step 6 – Now its time to extra the ISO file and then run the setup.

Exchange 2019 Setup Starting….

Installation Checking for updates….None found, click the next button to continue.

Setup is copying the files for the installation…wait for it to finish.

Setup is initializing…wait for it to finish.

Click next to continue..

Accept the license terms and then click Next…

In this install we chose the recommended settings. Click next to continue…

Select your role, we chose mailbox and then click next…

Leave the defaults and click next…

Leave the defaults and then click next….

Setup is configuring Prerequisites, wait for it to complete..

Setup is going through the Prerequisite Analysis…let it continue…If no errors appear, then click on the Install button.
Now setup will go through 14-15 steps to install Exchange Server 2019:

Install is preparing AD now…

Install is stopping services…

Copying Exchange Files…

Language files installation…

Restoring Services..

Languages….

Management Tools…

Mailbox Role: Transport Service….

Mailbox role: Client Access service…
So my setup crashed at 90% on this role with a NETSH error and was resumed so the screenshots from Step 10 on wards wont be shown.
You have successfully Installed Exchange Server 2019.
Hope it helps!!