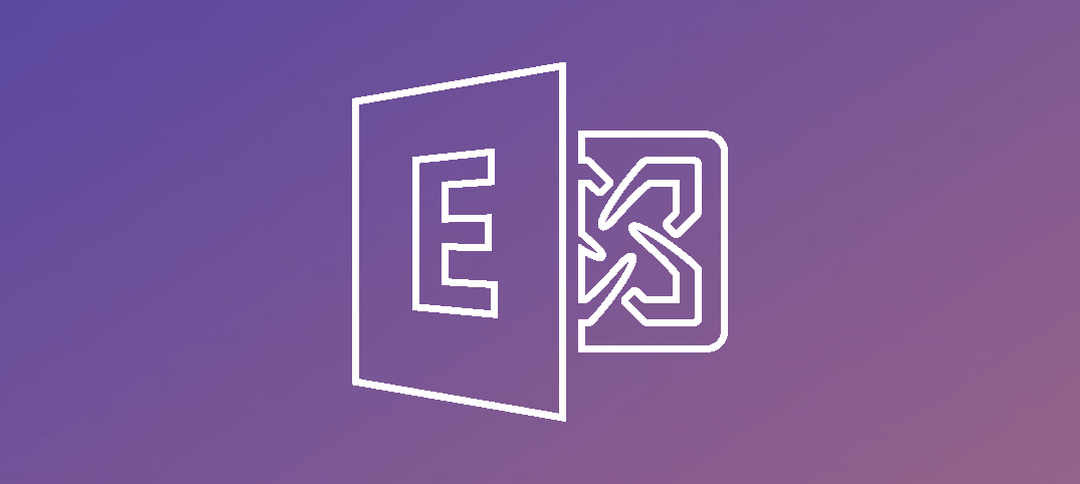In Exchange 2013 or any version, if you want to have your clients access the services like OWA and ActiveSync for example you would require a good SSL Certificate that needs to be imported onto your Exchange Server.
The same goes for your load balance, in this case it is our F5 or it can be a kemp load balancer you have running.
In this example we will be looking at importing the SSL cert on the F5 (Load balancer). Launch your browser to login to the F5.
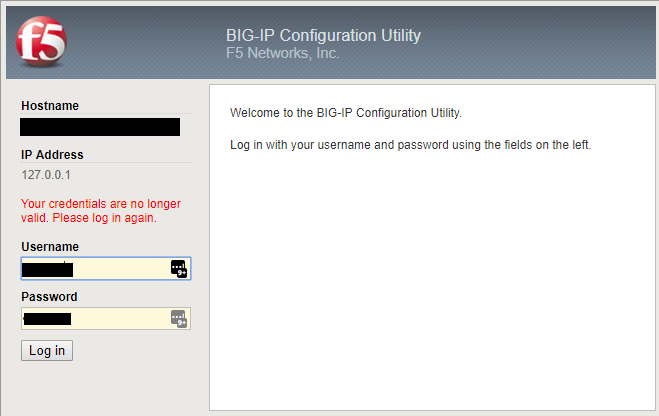
Enter in your credentials and then click Login.
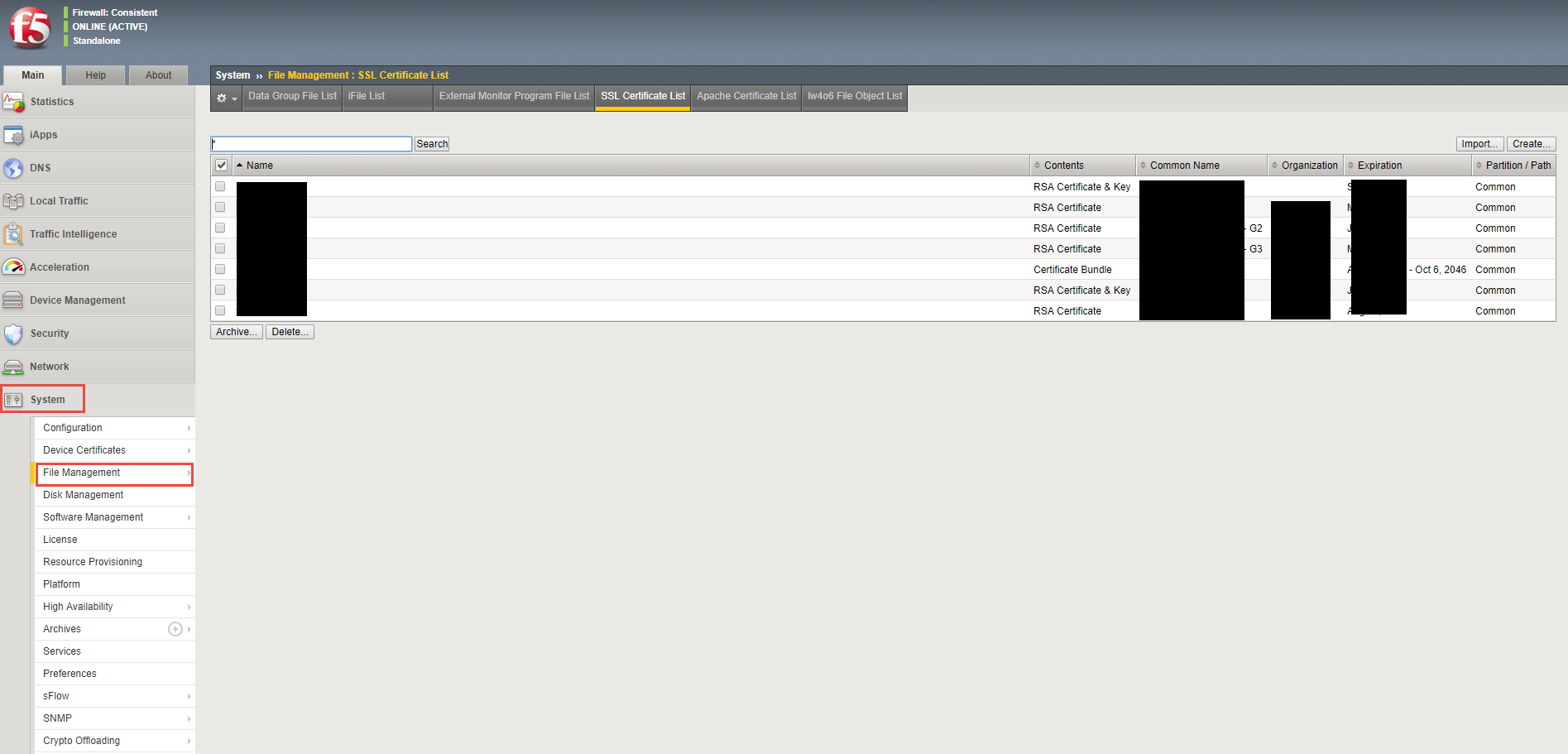
Once you have logged in, Expand System -> File Management and then click on SSL Certificate List.
As shown above your current certificates already imported will show.
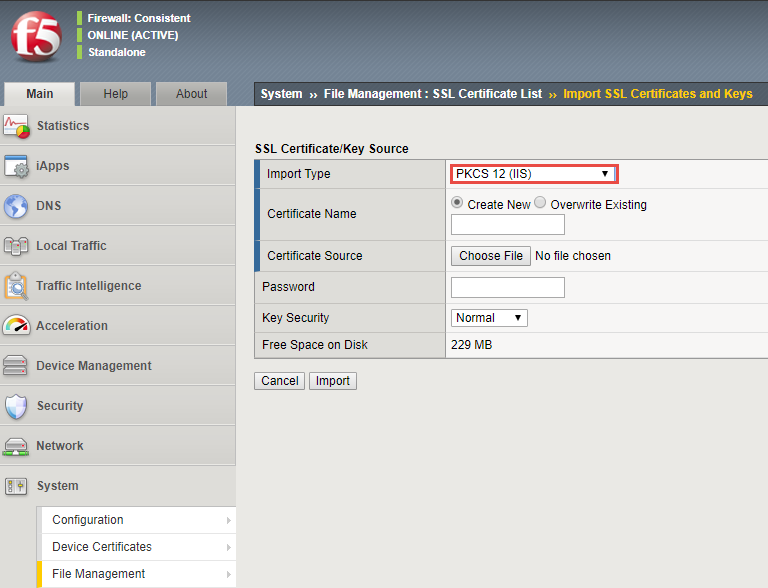
In the top right hand corner, click the Import button. A window as shown above will show. In this list you can choose Certificate or PKCS as shown above. As your SSL certificate should have a password, we chose this one.
Give the certificate a Name and then click Choose File. Browse to where you have the certificate saved.
Next enter in the password and click import. Once complete it will show up in the list of certificates.
Hope it helps.