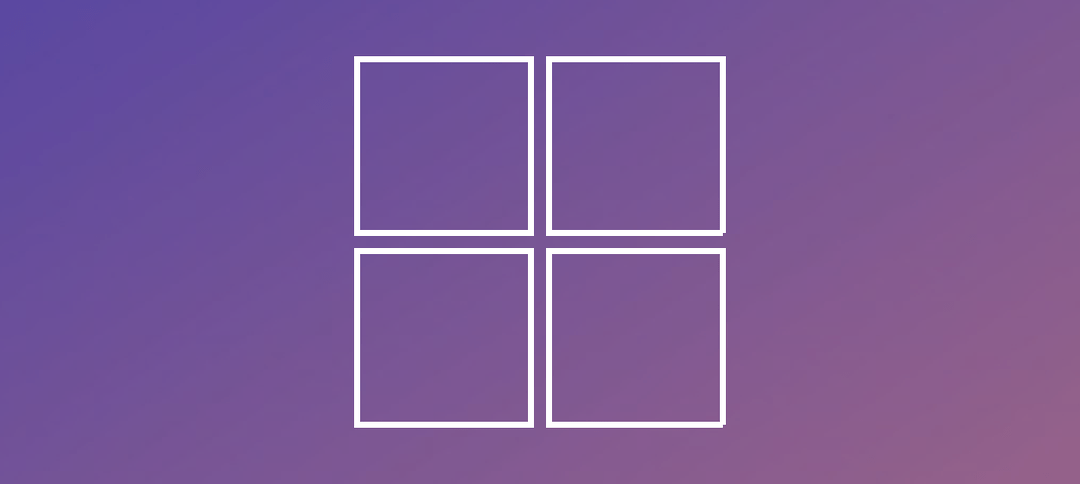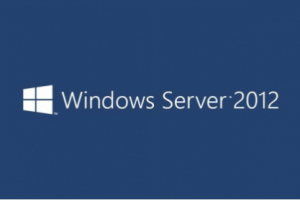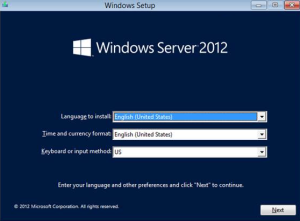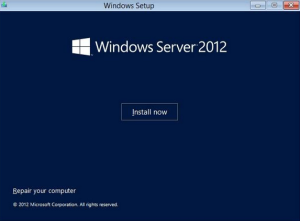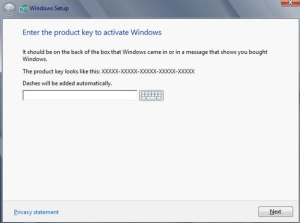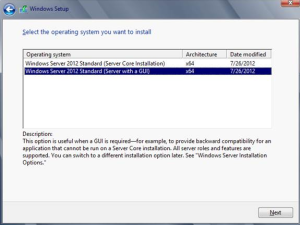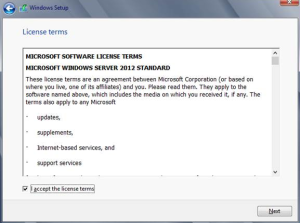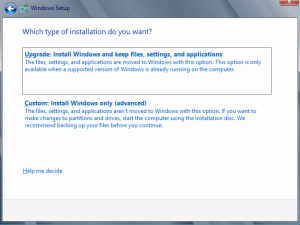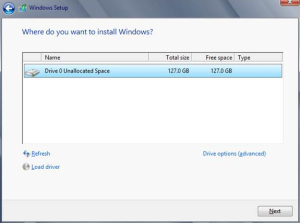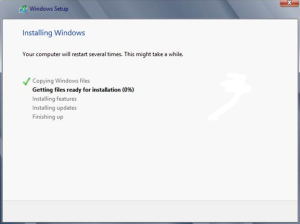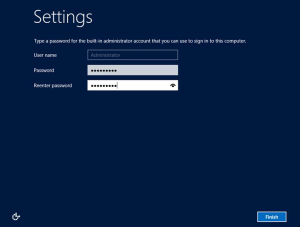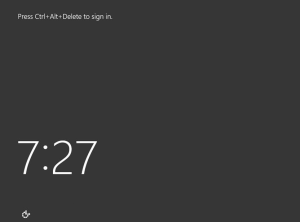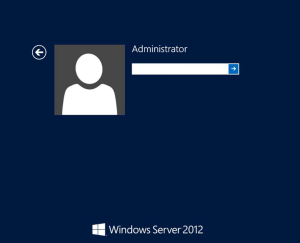This document lists the steps to install Windows Server 2012.
Attach the media (if its a virtual machine) or insert the DVD into the DVD drive and then boot the Virtual/Physical Machine.
A screen will show loading. When it completes you will get the screen below.
- Select your language, time and Keyboard method.
- Click Next.
- Click on the “Install Now” button to start the installation.
- Enter in your product key and then click Next.
- Make your select if you want a GUI or Core installation and then click Next.
- Click on the checkbox to accept the license terms and then click Next.
- We are going to do an Custom Installation as this is a new install on a system with no OS.
- Select the partition you want to install on or create your custom partitions and then click Next.
- Progress screen. Sit back and wait for the install to complete.
- Once the setup has completed and after several reboots you will get to this screen. Enter in the local Administrator password and confirm it. Once done click Finish.
- Once done you will get the login screen. Press any key on the keyboard for the screen to show display the screen below.
- Type in the password you just created to login to the system.